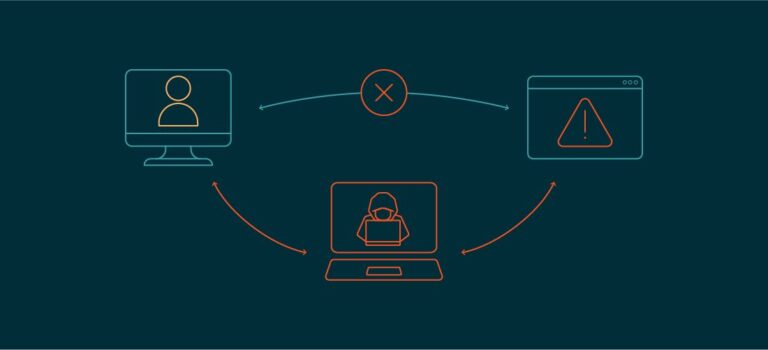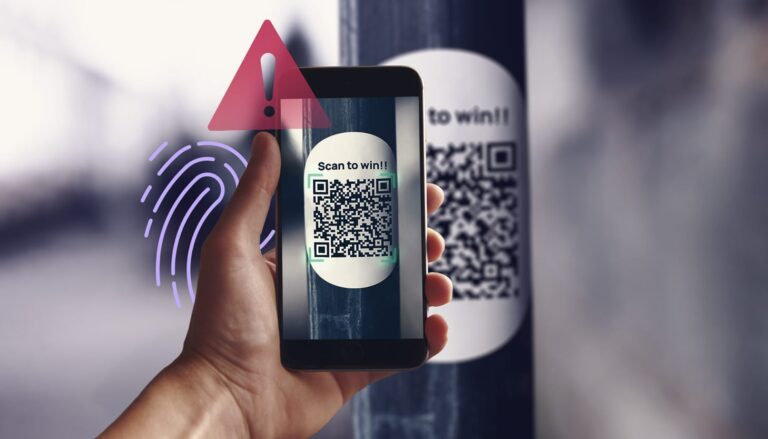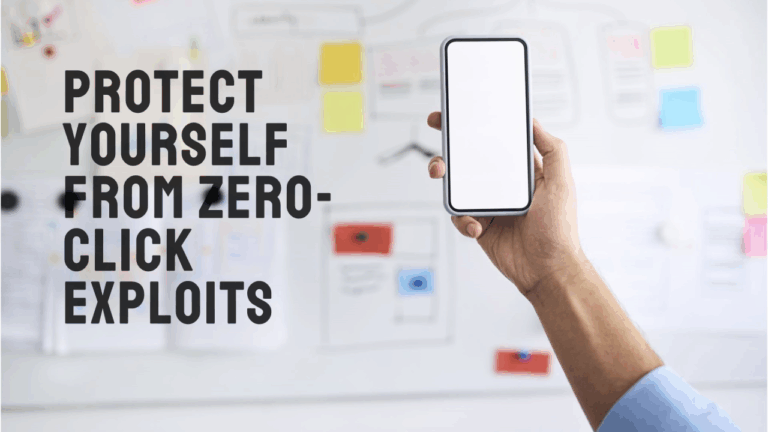How to Install Batocera.linux OS for Retro Gaming – Step-by-Step Guide
Batocera.linux is a free, open-source operating system built specifically for retro gaming. Whether you’re looking to relive the golden age of arcade games or enjoy console classics, Batocera offers an all-in-one solution that runs on a wide variety of hardware—from old PCs to Raspberry Pi and mini PCs.
In this guide, you’ll learn how to download, install, and run Batocera on your device and start playing retro games in no time.
✅ What You’ll Need
Before diving into the installation process, make sure you have the following:
- A PC, Raspberry Pi, or compatible device
- A USB drive or SD card (at least 8GB recommended)
- A second USB stick if you’re using a PC and want to test first
- A keyboard and game controller (PS3/PS4, Xbox, or generic USB controller)
- A stable internet connection
- ROMs (game files) – legally acquired!
🧩 Step 1: Download Batocera.linux
- Go to the official website:
👉 https://batocera.org/download - Choose your device type:
- For a PC, download the x86_64 version.
- For a Raspberry Pi, choose the version matching your model (e.g., RPi 3, RPi 4).
- Click the Download button to get the
.img.gzfile.
💻 Step 2: Flash Batocera to a USB Drive or SD Card
You’ll now write the Batocera image onto a USB drive or SD card.
🔧 Tools You Can Use:
- Balena Etcher (Recommended) – https://www.balena.io/etcher/
- Raspberry Pi Imager (for Pi users)
💥 Steps:
- Insert your USB drive or SD card into your computer.
- Open Balena Etcher.
- Select the
.img.gzfile you downloaded. - Select your USB/SD device as the target.
- Click Flash and wait for the process to complete.
⚠️ WARNING: This will erase all data on the USB/SD device. Make backups first!
⚙️ Step 3: Boot into Batocera
🖥️ For PC:
- Insert the USB drive into your computer.
- Restart and enter the BIOS/boot menu (usually F2, F10, F12, or DEL during startup).
- Select the USB drive to boot from.
- Batocera should boot up and run live directly from the USB.
- If it works well, you can later install Batocera to your internal hard drive.
🍓 For Raspberry Pi:
- Insert the SD card into your Raspberry Pi.
- Connect your Pi to power, display, and controller.
- Batocera will automatically boot from the SD card.
🎮 Step 4: Initial Setup and Configuration
Once Batocera boots, you’ll see its clean, console-like interface.
🕹️ Configure Controller:
- Press a button on your controller.
- A dialog will prompt you to configure it.
- Follow the on-screen steps to map each button.
🌐 Connect to Wi-Fi:
- Press Start > Go to Network Settings.
- Enter your Wi-Fi credentials and press Back to save.
🗂️ Step 5: Add Your Game ROMs
Batocera supports tons of emulators: NES, SNES, Genesis, PS1, PSP, N64, etc.
🧱 Add ROMs via Network:
- On your Batocera screen, find your device’s IP address under System Settings > Information.
- On your PC, open File Explorer and type: CopyEdit
\\BATOCERA\Or use the IP address: CopyEdit\\192.168.x.x\ - Open the
romsfolder. - Copy your game ROMs into the correct folders (e.g., NES games in the
nesfolder, PS1 games in thepsxfolder).
🎯 Tip: For systems like PlayStation or Sega CD, you may also need BIOS files (place them in
/biosfolder).
🔄 Step 6: Refresh Game List
After copying ROMs:
- On Batocera, press Start.
- Go to Game Settings > Update Games Lists.
- Your games will now appear in the menu!
🧰 Step 7: Optional – Install Batocera on Internal Drive (PC Only)
If you’re happy with Batocera, you can install it directly to your PC’s internal hard drive (⚠️ this erases everything on that drive):
- From the Batocera main menu, press Start > System Settings > Install Batocera on a New Disk.
- Select the target drive (be very careful!).
- Follow the prompts to complete installation.
- Remove the USB drive and reboot.
🎨 Step 8: Customize Themes and Add Emulators
- Go to Start > UI Settings > Theme Set to change the look and feel.
- You can download more themes online or add them manually via the shared
themesfolder. - Batocera includes dozens of emulators—just drop games into the corresponding folders.
🧩 Step 9: Save States, Cheats, and More
- Press Hotkey + Y to save a state.
- Press Hotkey + X to load a save state.
- Use the RetroArch menu (Hotkey + B) to access advanced settings and shaders.
- Enable cheats via the RetroArch options.
🛠️ Troubleshooting Tips
| Issue | Solution |
|---|---|
| Controller not recognized | Reconfigure under Controller Settings or try another USB port. |
| No ROMs showing | Make sure they’re in the right folder and are supported file formats. |
| BIOS error message | Check the /bios folder and add the correct BIOS files. |
| No sound | Go to Audio Settings and change the output device. |
🚀 Wrapping Up
Now you’re ready to enjoy the nostalgia-packed world of retro gaming with Batocera! With support for hundreds of consoles, tons of customization options, and a friendly user interface, Batocera.linux is one of the best emulation platforms available today.
So, grab your favorite ROMs, plug in that gamepad, and get ready for a journey back in time!
💬 Got Questions?
Drop a comment below or reach out via Batocera’s official Discord for help. Happy gaming! 🎮